レーザー加工機の利点は切削時にワークに非接触な事と、刃幅が小さい事です。
加工機の性能的にはモジュール0.5の歯車を製作できそうですが、Fusion360のスケッチからのDXFファイル出力はモデル寸法と同じです。
レーザー加工機はこのDXFの線の中心にレーザーを当てるので刃幅分余分に切断します。
刃幅が0.1mm程度(余分に削るのは片側0.05mm)と小さいので普段の工作では無視できますが、モジュールが0.5だと歯の形が1割も異なる感じになります。
見た目にも使い古しの痩せたギヤの様に仕上がります。
綺麗な歯車を製作する為には、レーザー加工機用のDXFファイルをCAMに出力させる必要があります。
今回はCAMの使い方について解説します。
”デザイン”から”製造”へ移行
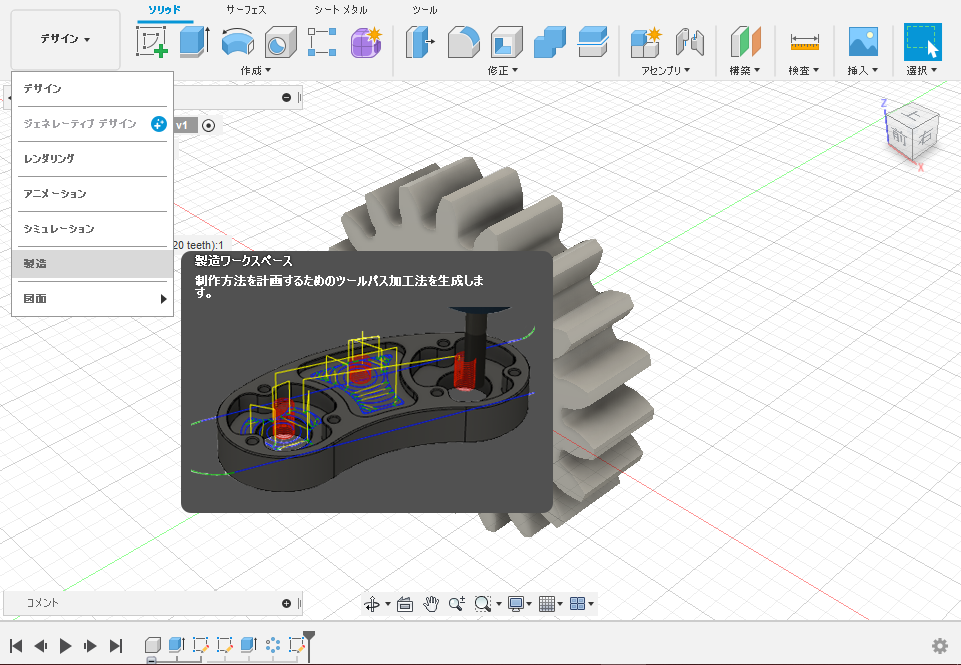
”設定”→”新しいセットアップ”を左クリック
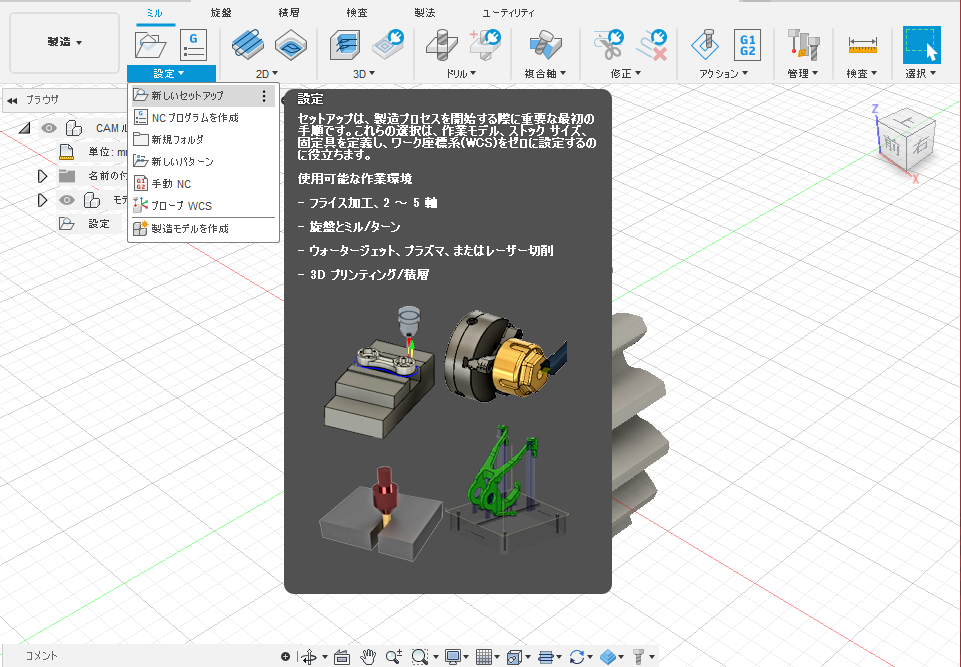
”方向”のモデルの向きを”Z軸 平面、X軸を選択”にしてモデルの加工面を左クリックする
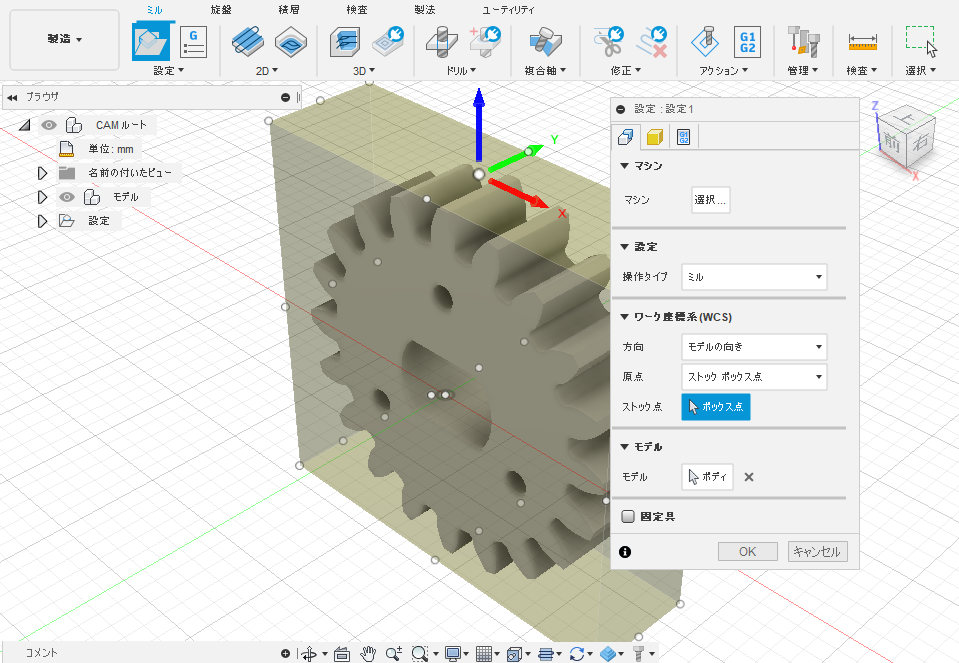
この様にZ軸がレーザー加工の軸と同じになればOK

”マシン”の”選定”を左クリックすると”マシンライブラリ”が開きます。

”フィルタ”の”性能”欄のチェックを切断のみにします。

”Fusion360ライブラリ”の”Autodesk”を選択します。
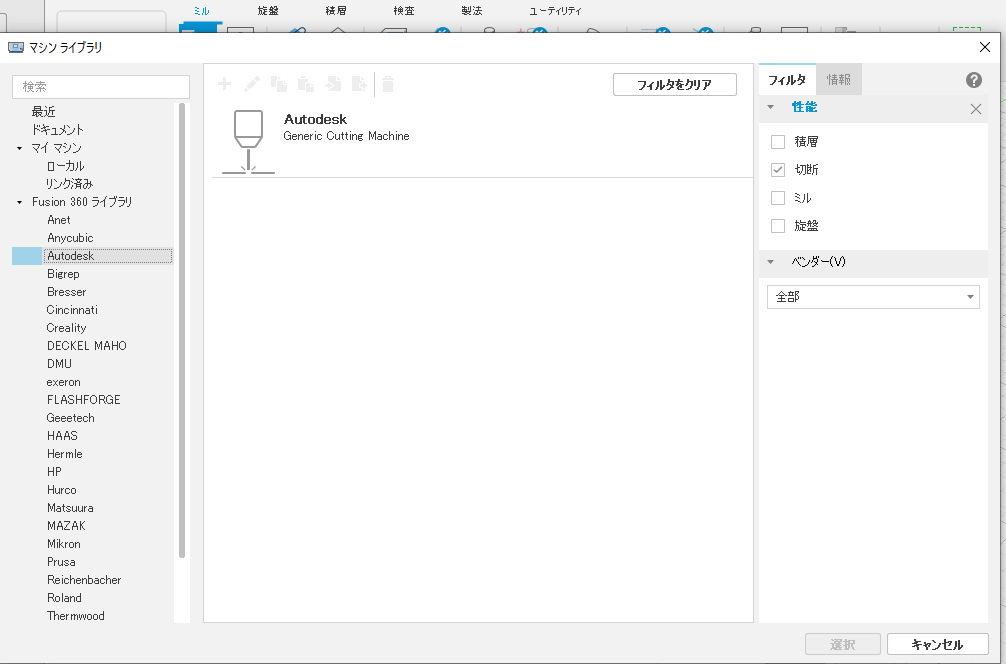
中央のアイコンを左クリックすると右側に情報が表示される。”選択をコピー”を左クリックします。

マイマシン→ローカルを選択して”貼り付け”アイコンを左クリックします。(貼り付けをしたら次回からこの作業は不要です)

中央のアイコンを左クリックして右下の”選択”を左クリック
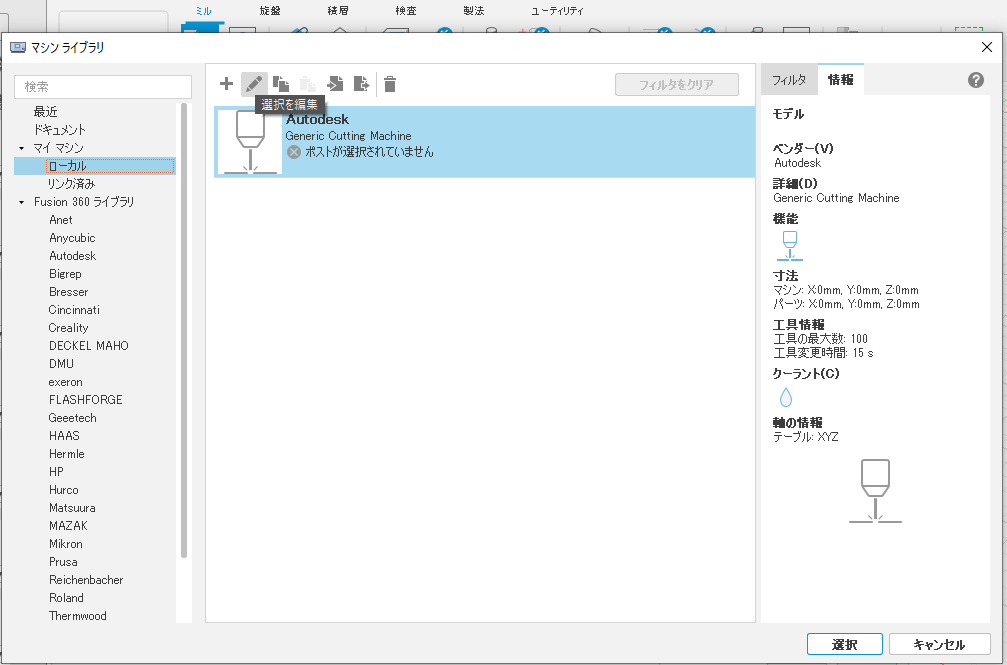
”OK”を左クリックして設定終了

”切断”→”2D輪郭”を左クリックすると”2D輪郭”が開きます。

”工具”の”選択”を左クリック
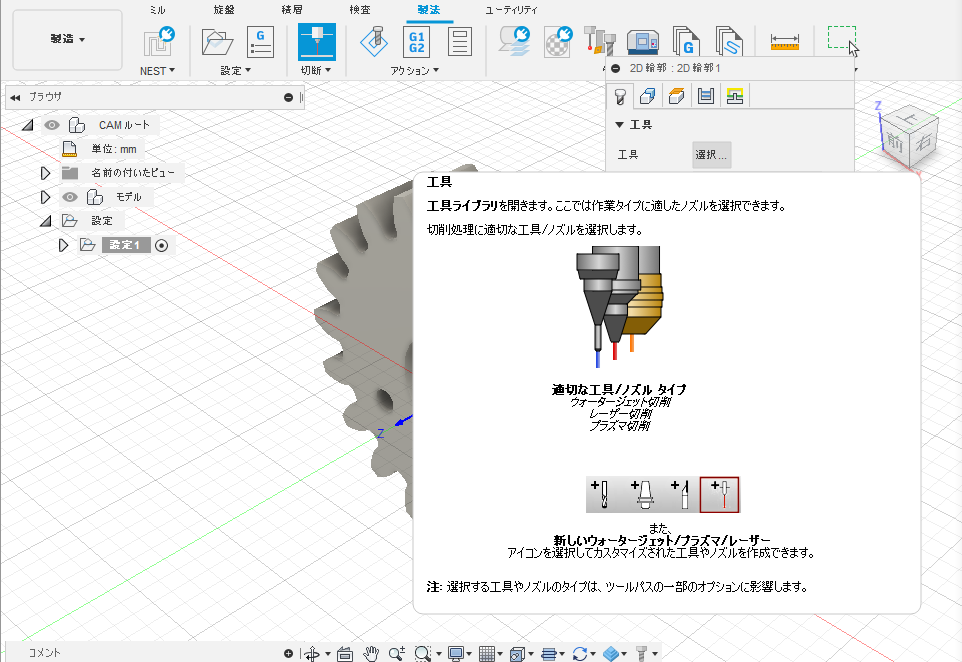
”工具を選択”画面が開くので”タイプ”の”レーザーカッター”にチェックをいれます。

”Fusion360ライブライ”→”Sample profile Tool(Metric)”→”レーザーカッター”アイコンを左クリックすると左側に情報が表示されます。
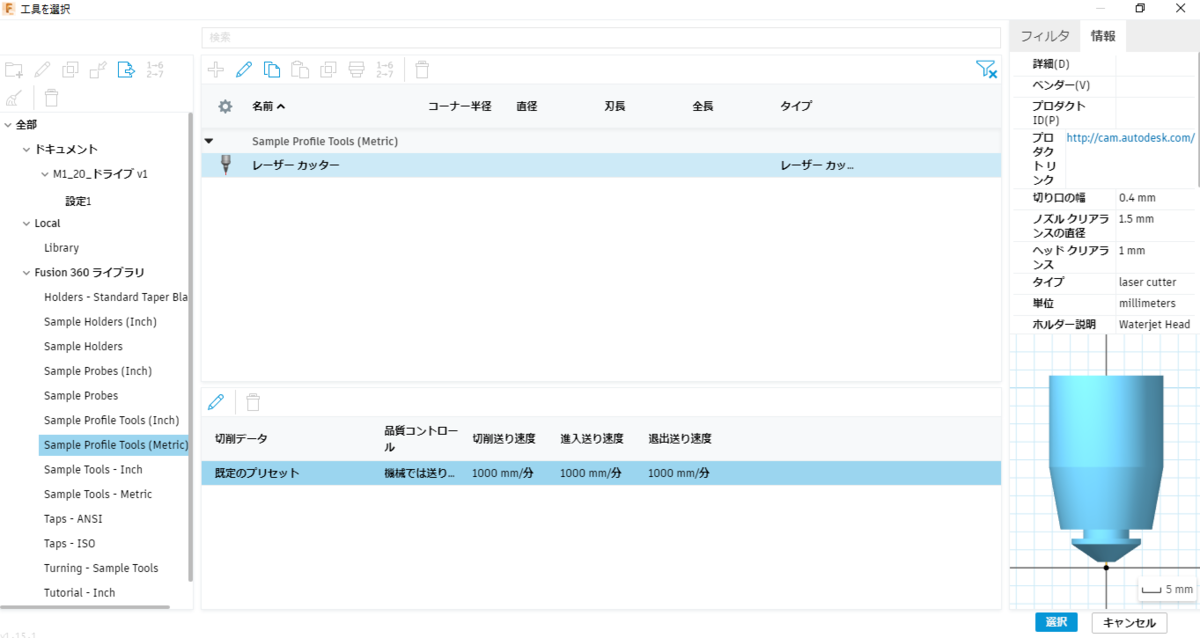
”工具をコピー”を左クリック
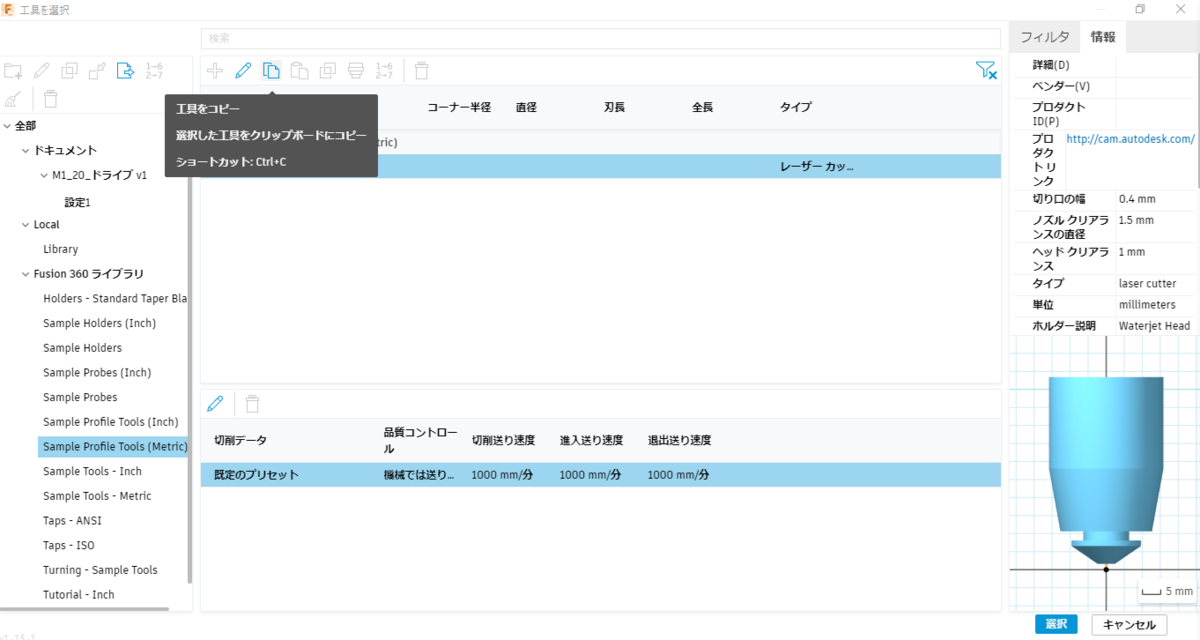
”Local"→”Libraly”に貼り付け(貼り付けをしたら次回からこの作業は不要です)
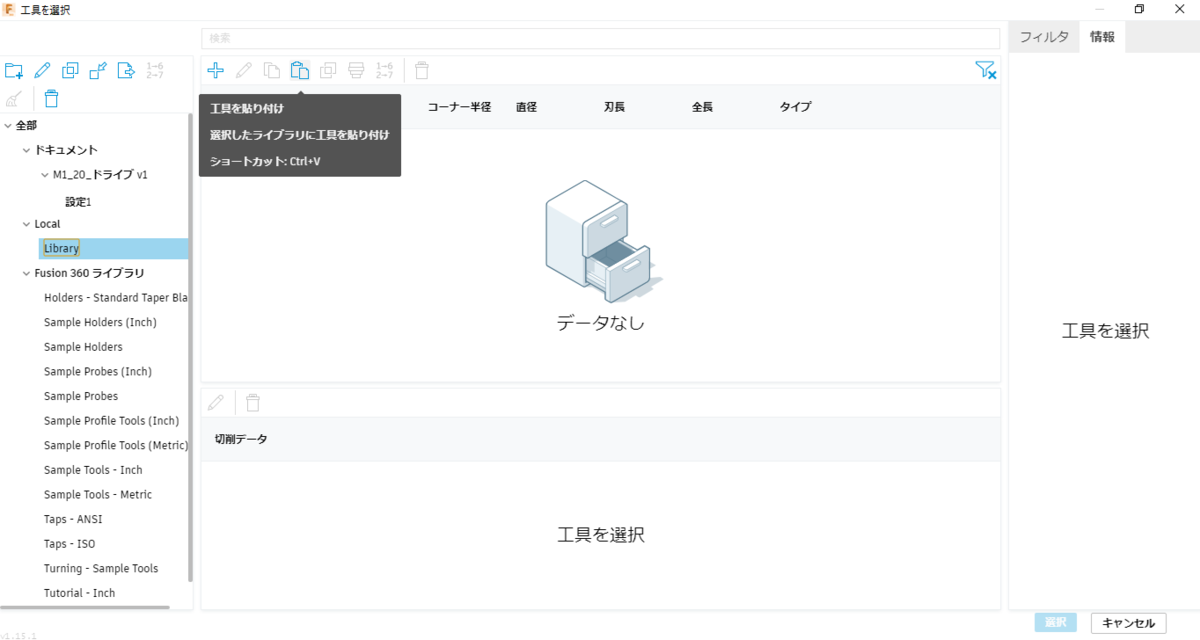
”レーザーカッター”のアイコンを左クリック

”工具を編集”アイコンを左クリック
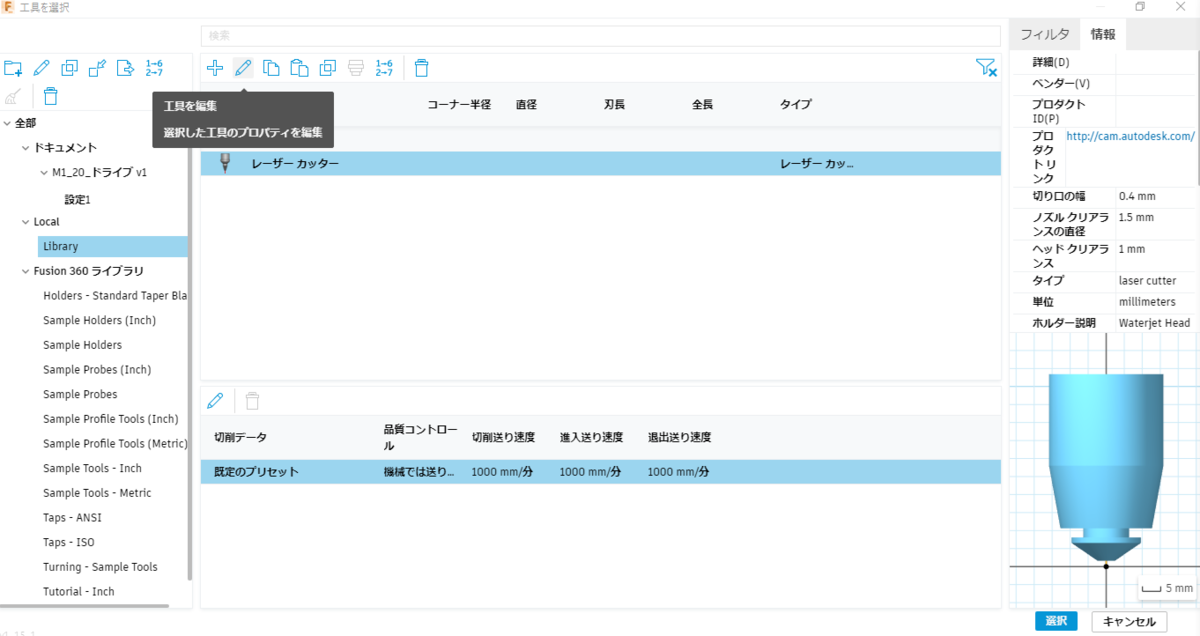
”刃物”を左クリックし、”切り口の幅”を自分のレーザー加工機の刃幅に修正(手元のbeamoは0.1mmで良い感じでした)→”承認”を左クリック(修正内容は保存されるので以後は修正不要)
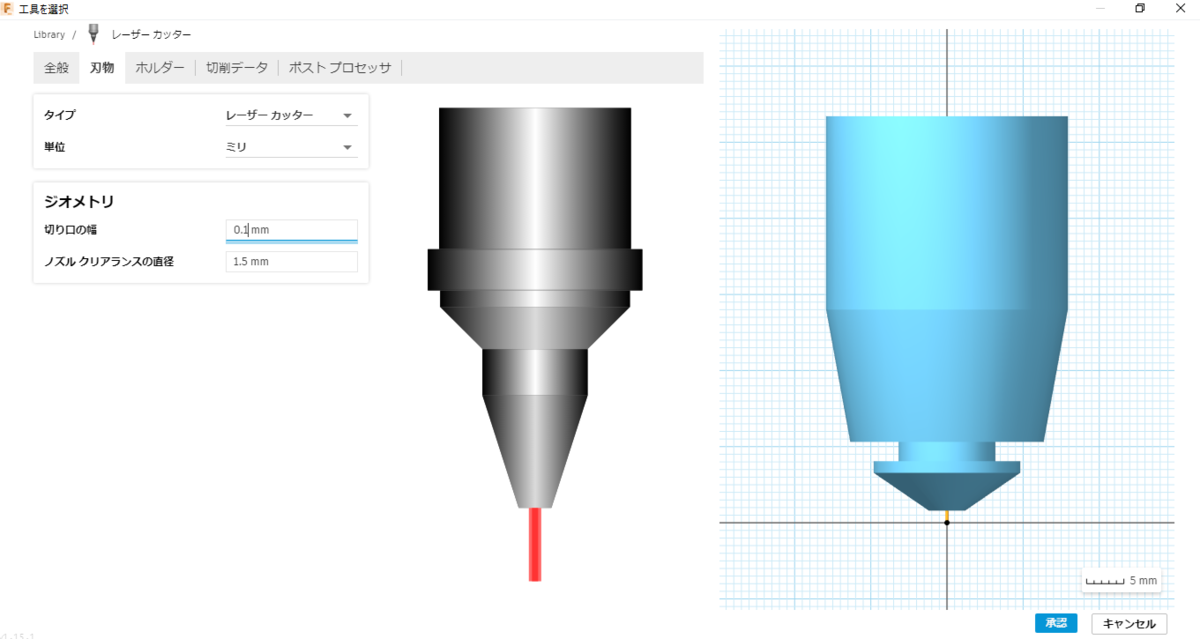
”選択”を左クリック
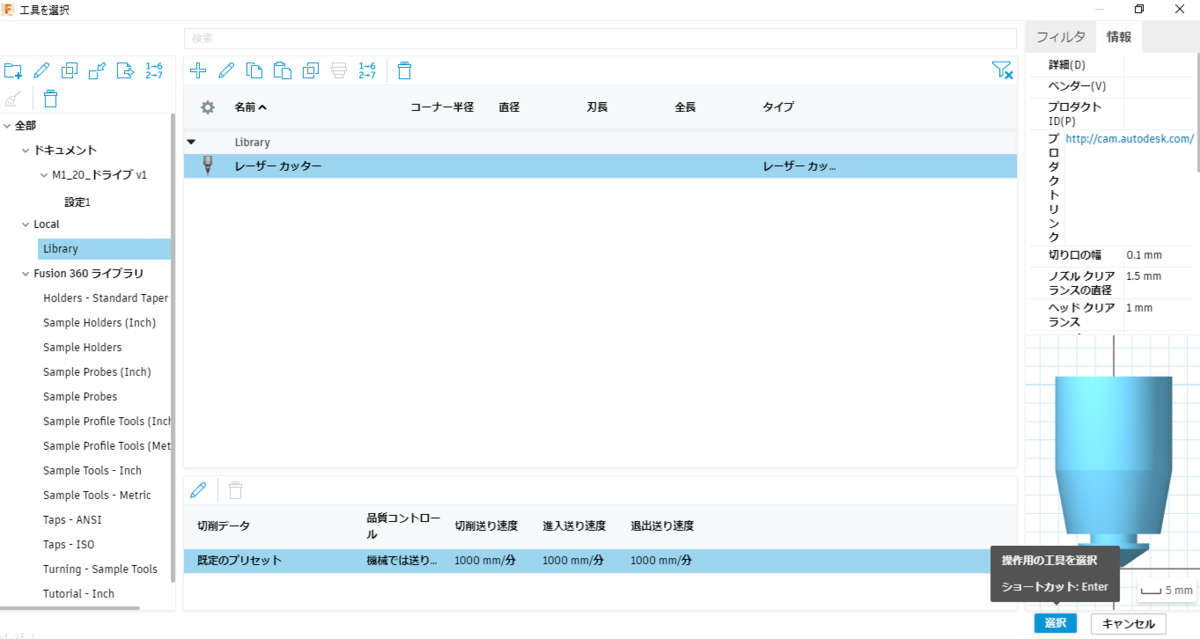
この様にレーザーヘッドを含む画面になります。
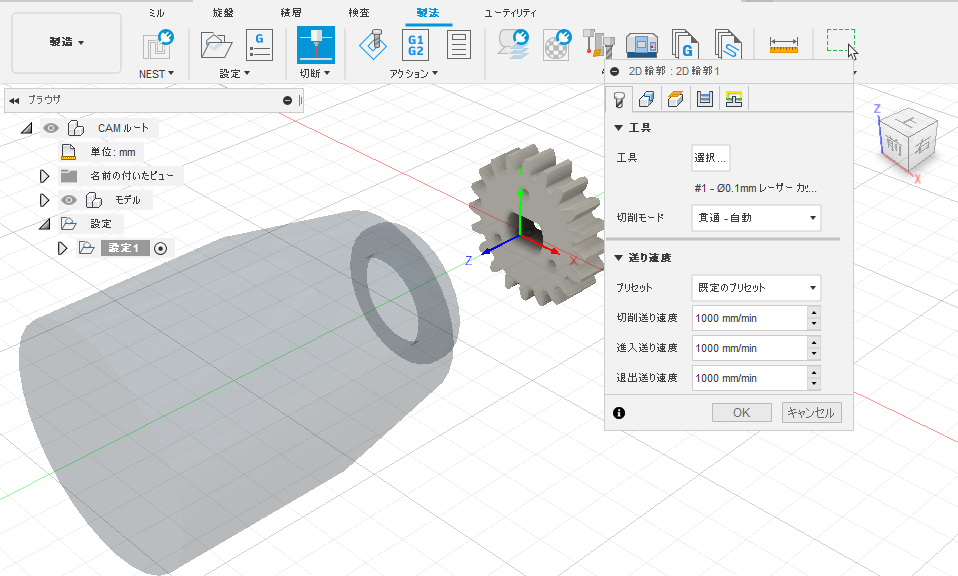
”形状”の”輪郭選択”を左クリックの後、モデルの切断箇所を選択します。
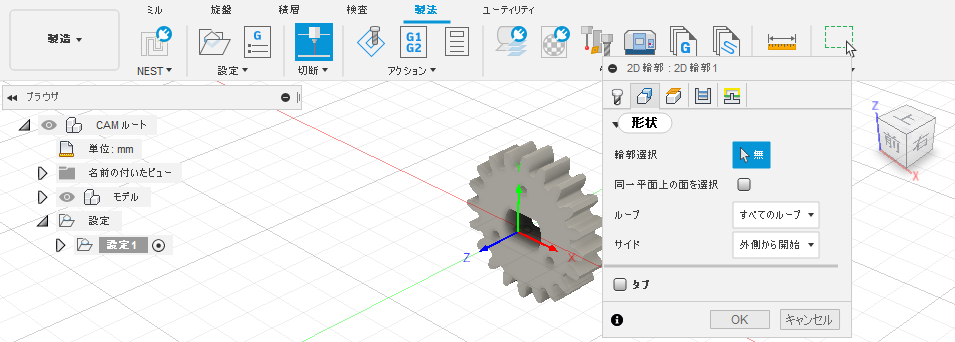
”サイド”は”外側から開始”に設定します。
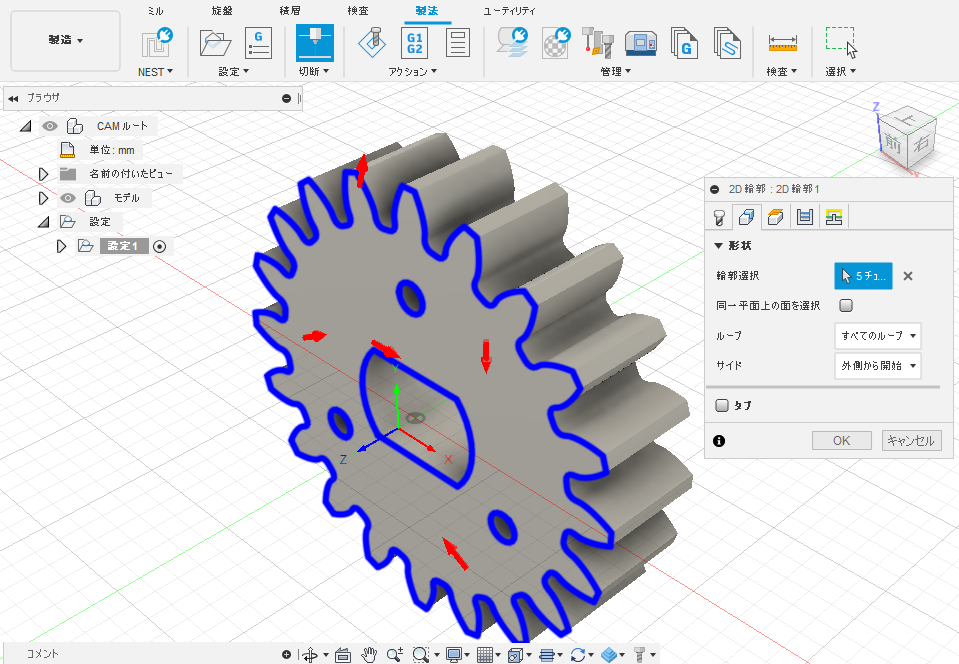
”パス”→”補正タイプ”を”コンピューター”に設定(デフォールトは”制御機”)
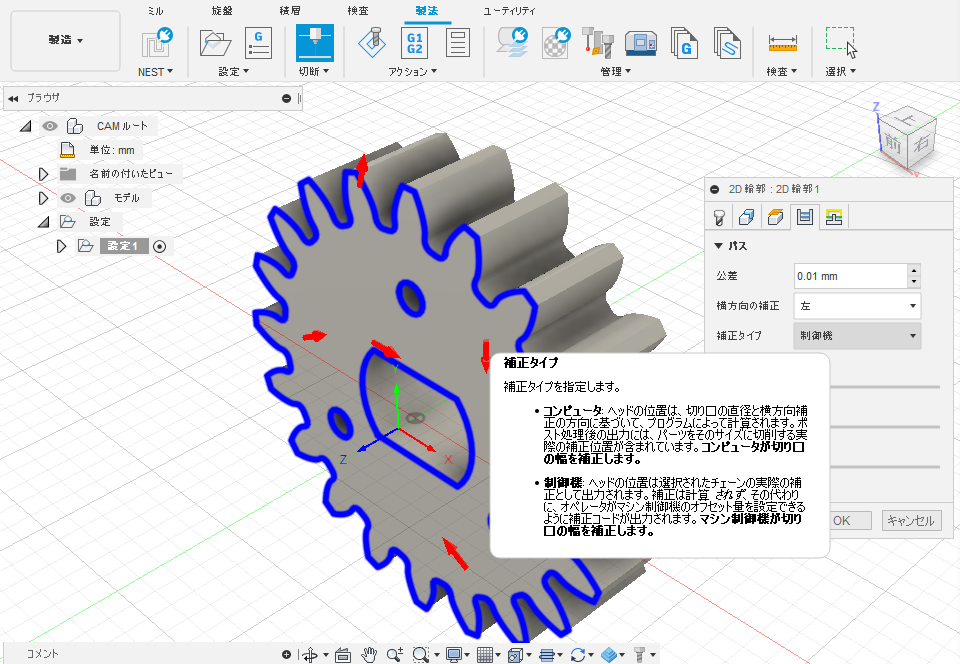
”OK”を左クリックして”2D輪郭”の設定は完了

この様な画面になっていればOKです。
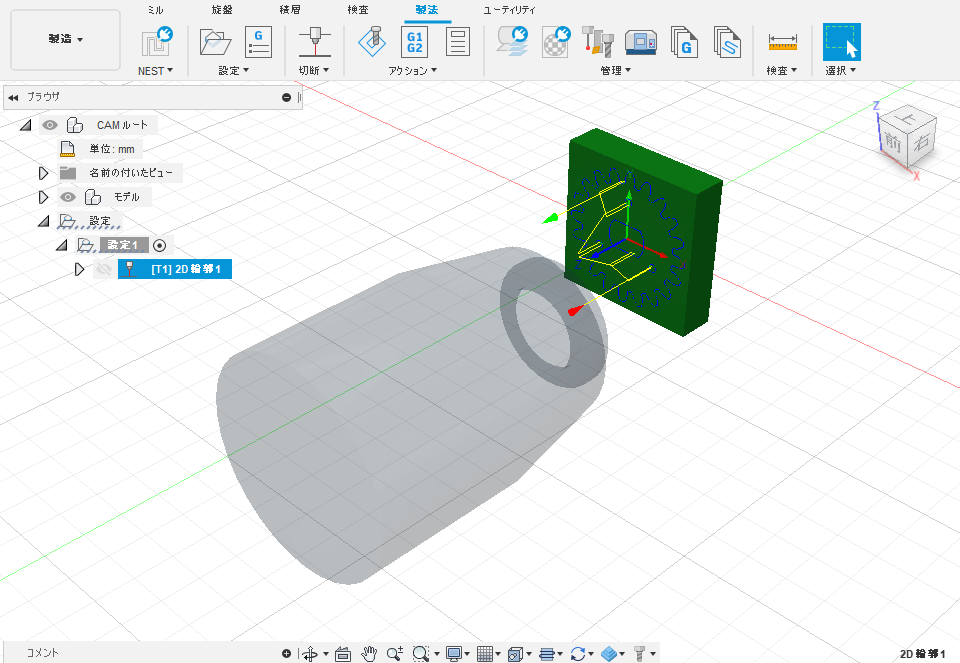
”シミュレーション”アイコンを左クリックすると動画コントロールアイコンが下に表示され、再生ボタンを押すとレーザーヘッドの動きが見れます。
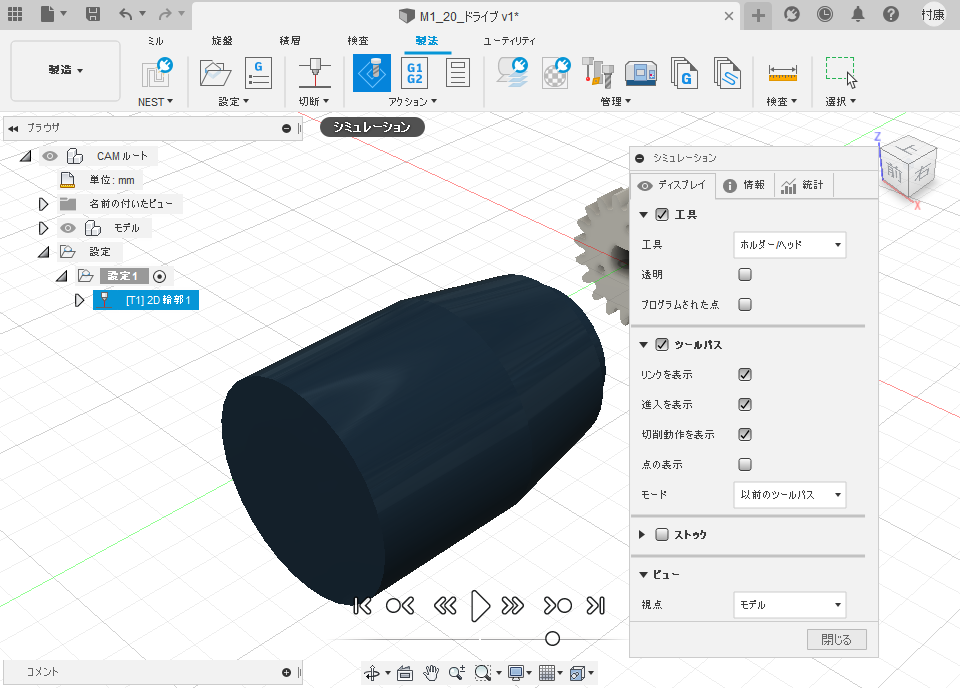
”ポスト処理”アイコンを左クリック
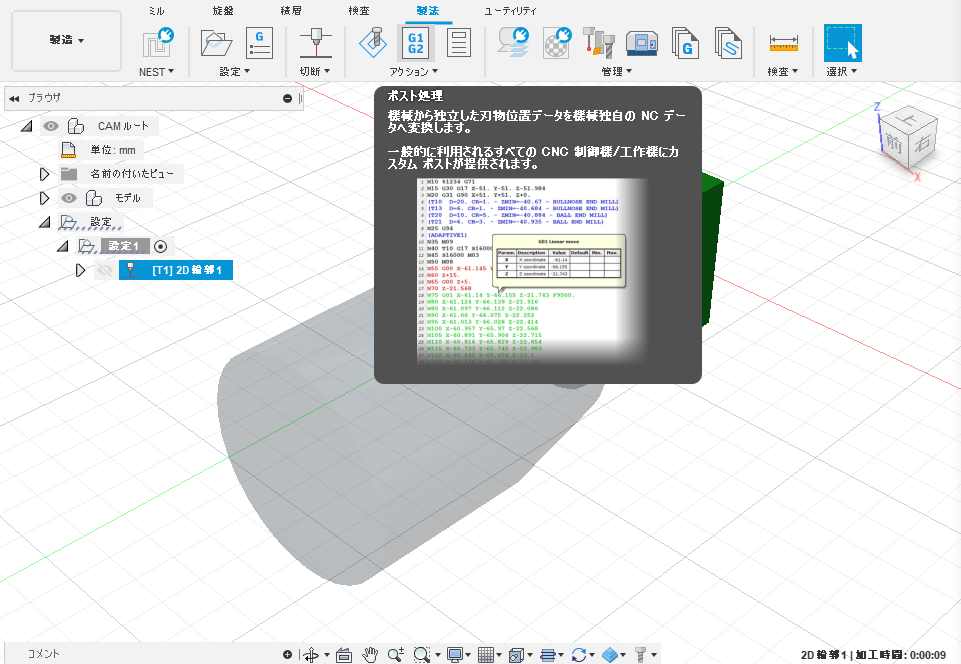
ポスト処理設定画面が開きます。

”ポストコンフィグ”のプルダウンメニューを”切断”、”Autodesk”、”AutoCAD DXF / dxf"に設定
DXFファイルを保存したい場所を”出力フォルダ(O)”にて設定
”プログラム設定”内のプロバティ”only cutting"を”はい”に設定(”いいえ”だとツールの移動経路なども一緒に出力される)
”プログラム名と番号”にDXFファイルの名前を入力(プログラムコメントは空欄でOK)
”単位”を”ミリ”指定
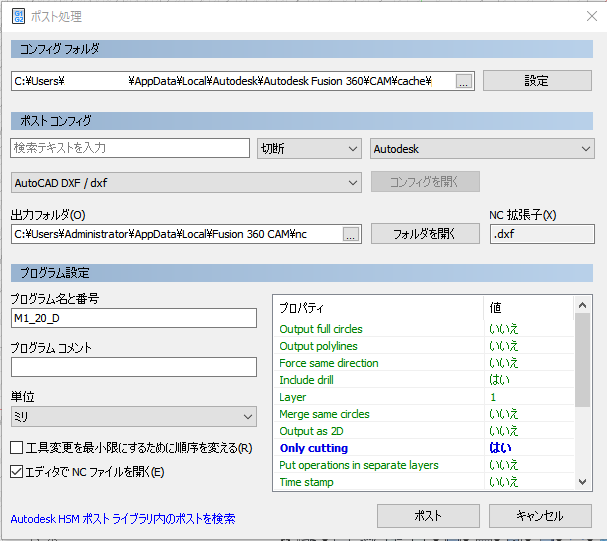
”ポスト”を左クリックすると以下の画面になります。
”保存”を左クリックすると作業は終了。
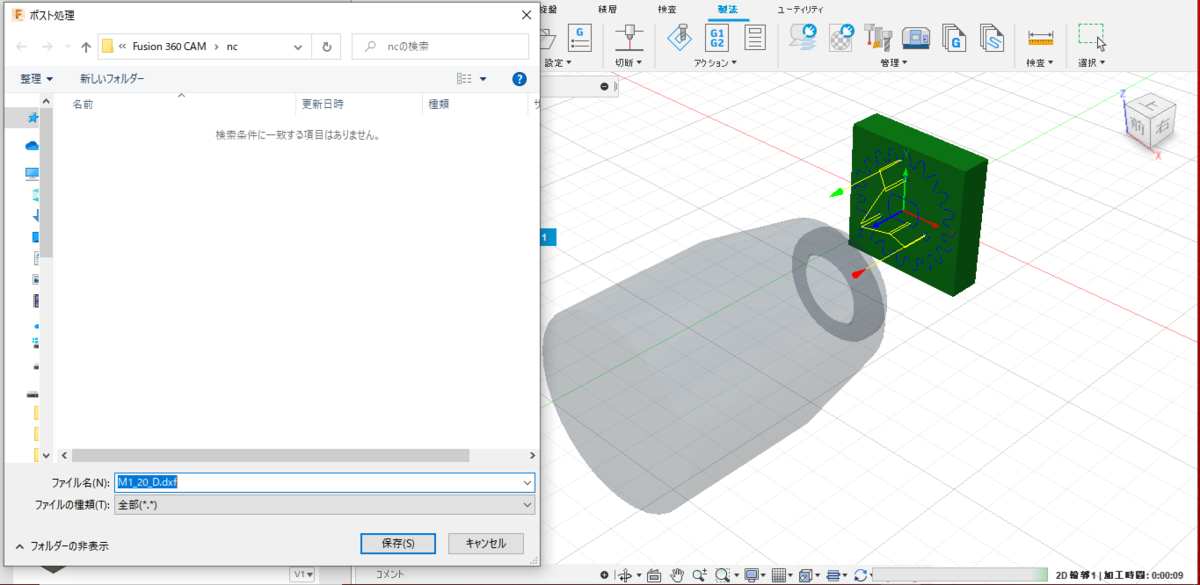
出来上がったDXFファイルを開く方法を聞いてきますが無視してOKです。
出力されたDXFファイルをレーザー加工用ソフトに読み込ませて加工すればOKです。
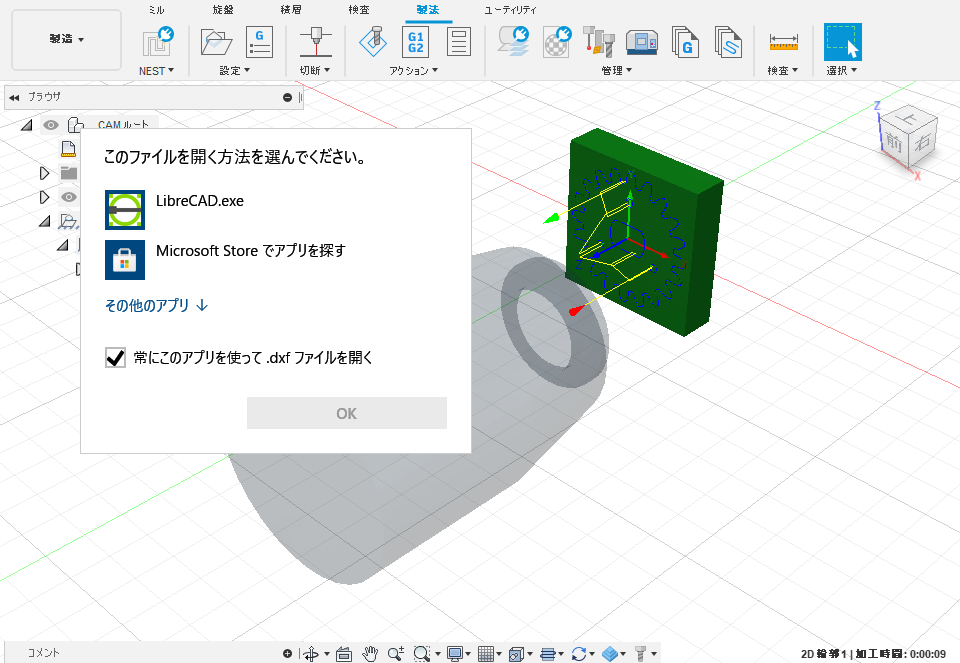
当ブログでは、無償かつDXFの再現不具合が殆どない(フィレット箇所が部分的に直線になる等の不具合)LibreCADをお勧めします。(無償ですが登録は必要です)
いつものスケッチからDXFを出力する方法(白線)と今回のCAMプロセッサからDXFを出力する方法(赤線)をLibreCADで重ねて見ました。
外形となる歯の部分は赤線が外側、穴は白線が外側になっており、仕上がり寸法の誤差を軽減する様に刃幅分オフセットしているのが分かります。

実際にベアリング入りモジュール0.5 - 36Tの歯車を”FM Gears”にて3Dデータを作り、製作してみました。

左:レーザー加工機によるギヤ(アクリル3mm厚)・右:タミヤの36-12ギヤ
かみ合わせも良く、1回転する過程で特定の角度で音が変わることもないので偏心なく、滑らかに回ってると思います。
今まで、ハブとギヤを結合させる場合はギヤを発注して追加工していましたが、この方法だとハブとの接合部を予めギヤに持たせる事ができるので、組み上がりのトータル精度が上がります。
シャフトにイモネジで止めるギヤは金属製を購入しますが、中間ギヤは自作で済ませる様になり、設計自由度と経済性が上がりました。
ギヤ1枚1分程度で切削完了するので、切削待ちのストレスがなく、色々作ってしまうのが難点のような・・・